Blame The Lag Mac OS
Blame The Lag Mac OS
I've hit a wall recently in my attempts to troubleshoot this problem. I'm getting really weird and random audio and visual glitches every now and then, no clear pattern or anything to them. Basically some of the visual stuff might freeze temporarily and other times it's audio that freezes and sounds like it skips ahead like half a second or something. Monitoring the output of OBS on computer 1 all is fine, no render/encoding lag, no network issues or dropped frames. Monitoring the output of computer 2 though, these glitches appear yet no render/encoding lag, no network issues or dropped frames. It occurs when there's no streaming or recording, and also when it's streaming or recording.
I think it must be an OBS-NDI issue because I can run everything from either computer on it's own fine, no issues, but something is happening between the 2. Additional reasoning for this being the case is that anything that I do on the streaming computer doesn't suffer from glitches, including camera and other audio.
I'm running a dual set up, both Mac (not recommended I know and details on them below) but neither appear to be struggling with the load I'm putting on (all CPU, GPU, RAM fine). The connection between the 2 is a gigabit connection, I can observe it typically sitting between 10-20MBps mark and the issue doesn't appear to occur when there's any real sort of change in speed between them.
I've tried playing around with the settings in the latency mode and sync. I created entirely new scene collections and started fresh, no change. I tried going back a version of OBS-NDI to 4.8.0, same issue... I had heard about some new Apple bullshit about file transfer protocols and 'signing', more specifically with SMB, so I turned off 'signing' as that was a known issue for that protocol in the hope that it might somehow help, but nope... I also tried NDI Tools Access Manager and turning the receive mode from Auto to UDP as was suggested in one of the many posts I read, and also tried turning switching on Multicast Sending Enabled and putting in the Multicast IP and Mask - nothing! So I'm lost!
I've added the log files of a streams/recordings I did for both computers with both versions of NDI (outgoing computer is the laptop).
I've also added some video's to highlight the audio issue mostly, but I believe the second video has some of the visual stuff with the frequency analyzer I used. You'll have to follow the link here and select the file as I can't seem to upload (Google Drive - Videos/Files) and you should see me hating technology as well.
4.8.0 Video has obvious example at 0.04, 0.14 and probably others.
4.9.0 Video has obvious example at 0.04, 0.06, 0.10, 0.16 (probably the most consistent type this glitch) and then video glitch is obvious at 1.28.
Any help would be masssssively appreciated!
Setup
Computer 1 - Desktop (This uses NDI to go to Laptop)
Mac Pro 5,1 (2012)
OS 10.14.6 Mojave
2 x 2.4 GHz 6-core Intel Xeon
16gb 1333MHz DDR3
500SSD
Radeon RX580 8gb
OBS 25.0.8
OBS-NDI (did try 4.8.0 as well)
OBS-NDI Runtime 4.5.1 from Apr 1 (I think this is correct? It says NDI SDK APPLE Apr 1 2020 4.5.1)
Computer 2 - Laptop (This is the streaming computer)
Macbook Pro 16-inch (2019)
OS 10.5.6 Catalina
2.6GHz 6-Core Intel Core i7
16gb 2667 MHz DDR4
Intel UHD Graphics 630 1536MB
OBS 25.0.8
OBS-NDI 4.9.0 (did try 4.8.0 as well)
OBS-NDI Runtime 4.5.1 from Apr 1
Sony a5100 into an Elgato HD60 S
- Set the Format type to APFS (for SSDs only) or Mac OS Extended (Journaled.) Click on the Apply button, then wait for the Done button to activate and click on it. Quit Disk Utility and return to the Utility Menu. Select Reinstall OS X and click on the Continue button.
- You may not immediately think 'gaming' when you think 'Mac,' but there are tons of games for the Mac these days, and some of the most popular PC games are also available for OS X.
The usual tips apply on a Mac, too — especially considering Google Chrome’s performance is particularly bad on Mac OS X. Try to minimize the number of browser extensions you use and have fewer tabs open at once to save memory and CPU resources. I have discovered an annoying lag when typing on my Mac. It’s a fraction of a second, but it’s enough that it can be as much as a word behind. The lag occurs when I use Firefox, Notes or Atom, so it is clearly not related to a single application. I have recently upgraded to 10.13 High Sierra, as well as the supplementary update. Tip: the video uses a MacBook Pro as an example. If you’re on an iMac or Mac Mini/Pro, the process is the same. Macintosh Disk Issues. Sometimes errors can hit Macintosh HD (or SSD), especially when your Mac shows its age (before 2012 models). If that applies to you, your Mac’s hard drive may act up, and the overall system performance is.
I have a confession to make before I begin this review of OS X 10.8 Mountain Lion: I never really used or liked OS X Lion. Sure, I installed it on my iMac at home and played around with gestures on a Magic Trackpad, but my workhorse 15-inch MacBook Pro remained stubbornly on Snow Leopard, Apple’s previous version of OS X. Snow Leopard was in many ways the pinnacle of a previous era of computing: a fast, stable, reliable desktop operating system that bore no trace of influence from Apple’s enormously successful iOS products. Lion, by contrast, represented Apple’s first steps down a different path — the company literally said it was bringing iOS interface concepts like gestures and fullscreen apps “back to the Mac.” Some of the changes were drastic, some were minor, but in the end Lion never felt as tightly polished and cohesive as Snow Leopard. Worse, it sometimes felt a little slower too.
So although my preview of Mountain Lion in February held significant promise, I still approached the final build we were given to review with some hesitancy. If Lion was Apple’s first tentative step down the road towards a unification of iOS and OS X concepts, Mountain Lion is the company hitting full stride. Features like Notification Center, share sheets, and AirPlay mirroring are lifted almost directly from iOS, and iCloud support is built into the foundations of the system.
But there are also some important changes to OS X itself: the new Gatekeeper app-verification system is an attempt to blend the tight security of App Store apps with the traditional freedom of web distribution, and there are tons of tweaks to developer-level APIs to enable new functionality. Most importantly, Apple says Mountain Lion is both faster than Lion and significantly faster than Snow Leopard. It might share a name with Lion, but Mountain Lion is a whole new beast. And all of it is just $19.99, which is basically impulse-purchase territory.
But even still — is it worth it? Should you upgrade? Is the future of OS X really just hand-me-down iOS features, or is there more going on here? Read on for the full review.
VideoVideo
Installation & featuresInstallation and major features
Installing Mountain Lion is a simple affair, since it’s being distributed from the Mac App Store. Just hit purchase, and the 4.3GB installation package will begin downloading. After that, you’ll be prompted to restart, and the installation process will automatically begin. Upgrading from Snow Leopard took a little less than 30 minutes on my MacBook Pro, and upgrading from Lion took less than 20 on my iMac. Upon restart, you’ll be prompted to log in to iCloud (or set up an account if you don’t have one), and then you’re off to the races. The system is smart enough to deactivate any incompatible third-party software during installation, which is a nice touch — it shows you a list of things it’s turned off.
Once you’re booted up and ready to go, things will feel pretty familiar to Mac users — all the changes really show up at the edges.
Notification Center
Notification Center in Mountain Lion is really the first major attempt to bring smartphone-style notifications to a desktop operating system — it’s almost a direct clone of the iOS Notification Center, complete with linen background texture. Notifications from compatible apps appear as banners that slide away after five seconds or small dialog boxes that require a click to dismiss; you can set per-app preferences in a dialog box that’s a near-copy of the settings screen in iOS.
It’s a feature every OS should have
You invoke Notification Center itself by swiping left from the right edge of your trackpad with two fingers, or by clicking the new menu bar icon at the top right. (You can also set a key command, but there’s nothing set by default.) The swipe is interesting: it’s Apple’s first edge gesture, and it introduces a new metaphor: Apple says one-finger iOS gestures map to two-finger OS X gestures. That makes some amount of sense, but I preferred Lion’s unofficial distinction between two-finger app-level gestures and three- and four-finger system-level gestures.
In any event, once Notification Center is open, there are handy buttons to quickly tweet or update Facebook right at the top, and scrolling down once more reveals a switch to shut notifications off until midnight the next day — a quiet mode, if you will. (Notifications also shut off when Keynote is running or you’re mirroring to an external display, so other people won’t see your haircut reminders pop up during a presentation.) Notifications are organized in the list either automatically by time or manually in the preferences; again, this should all be familiar to iOS users. One thing that’s wholly new to OS X: Safari can send notifications from the web with your permission, which should make web apps a lot more interesting.
In practice, Notification Center works well enough: apps send notifications, and they all show up as intended. It’s a feature that every OS should have, and it’s hard to imagine life without centralized notifications after a while. But if you’ve been using the popular third-party Growl notification system, you’ll get immediately frustrated: only Mac App Store apps can plug into Notification Center, you can’t tweak the notifications to show up anywhere except the top right, you can’t change what they look like, and there are no hooks to extend the system beyond simple notification banners. I’ve always thought that notifications are inherently a power-user feature since they tend to require and reward active management, and power users aren’t going to immediately fall in love with Notification Center.
SHARING, TWITTER, AND FACEBOOK
iOS-style share buttons are all over Mountain Lion, letting you share things across a variety of services: email, AirDrop, Messages, Flickr, Vimeo, Twitter, and Facebook. Once you pick a service, an iOS-style share sheet appears and lets you post directly from whatever app you’re in — and you can share anything you can Quick Look from anywhere in the system as well. There’s an API that lets developers add share buttons to third party apps, but there’s no way to add additional services — a pity, since YouTube is a notable omission. (You can share to YouTube from QuickTime Player, but it’s not system-wide.) The first time a third-party app tries to share to Twitter or Facebook, the system will ask for permission, and you can set per-app permissions in preferences.
Facebook integration is one of the biggest new additions to Mountain Lion
Twitter is pretty straightforward: it’s integrated throughout the system, and you’ll get notifications for mentions and direct messages. (Oddly, you can write a new tweet from Notification Center, but you can’t reply to mentions or direct messages.) You can also sync contact pictures with your Twitter list, and tweets can pick up your rough location using OS X’s Location Services. Overall, it’s well done and very convenient if you’re a Twitter user.
Facebook integration is actually the biggest new addition to Mountain Lion since we saw the preview build in February. When it launches in a few months, it'll show up in three main ways: you can update your Facebook status in the same way you update Twitter, you can have the system automatically search for and add contact photos, and you can go all-in and sync your contact information.
Adding contact photos works well, but unfortunately Facebook contact sync in Mountain Lion suffers from what appears to be a fundamental misconception of how people use Facebook: it simply does a one-way sync of all your Facebook contacts into your address book without regard for the fact that lots of people have thousands of Facebook friends who aren’t actually friends at all. It’s just not very useful unless you’re only Facebook friends with people you want in your contact list. The good part is you can turn off Facebook sync without permanently editing your local contact list, but the ideal solution would be to only sync selected Facebook lists like “family” and “work.” Apple seemed to understand this problem when we asked about it; we’re hoping a tweak comes soon.
Airplay and AirPlay Mirroring
AirPlay is one of the best features of iOS, and Mountain Lion brings it to OS X — if you have a 2011 or later Mac, you can now use AirPlay Mirroring with an Apple TV to view your computer’s screen on a television, and you can also send system audio to any AirPlay device. I’ve wanted these features for years, and they work amazingly well.
AirPlay Mirroring is extremely simple: an AirPlay icon simply appears in the menu bar when you’re on the same network as an Apple TV, and it’s just one click to turn it on. You'll get stereo audio and up to 1080p video if you have a newer Apple TV, and Mountain Lion will automatically switch to the best local screen resolution it can find for your system and scale automatically, so you don’t really need to worry about settings. There’s a tiny bit of lag between what you do on your screen and what shows up on the TV, but it works great for watching video and quickly showing off websites and photos.
Even better, it’s just another monitor to the system, so there are no restrictions on streaming web video on sites like Hulu or Netflix. Streaming iTunes movies and TV shows blacks out the local display due to licensing restrictions, however. (This is particularly stupid, but it's only fair to blame the studios for such foolishness, not Apple.)
Streaming system audio via AirPlay is a little more convoluted, since it requires a trip to system preferences, but it works well. Unfortunately, it’s an all-or-nothing affair, so you’ll hear error beeps and chat sounds along with your music — the implementation would be a lot cleaner with a menu bar control and a Windows-style audio mixer.
Even still, there’s no denying that AirPlay alone makes Mountain Lion a must-have upgrade — just compare the popular AirFoil utility, which costs $25 and streams audio only.
AirPlay alone makes Mountain Lion a must-have upgrade
Messages
iChat’s been given a new name, a huge makeover, and some major new functionality in Mountain Lion: it’s now called Messages, features a very iPad-like single window interface, and supports Apple’s proprietary iMessage service with hooks to launch FaceTime video calls. (FaceTime is still a separate app, but Messages can launch it and initiate a call without any additional steps.)
Underneath the hood Messages is very much just an update to iChat — the about box says it’s version 7.0— but you’d never know it apart from the preferences window and buddy list for Google Talk, Jabber, AIM, and Yahoo. The new interface blends IM, text messaging, and message history search into something else entirely. It should be great, especially when you use iMessage, which is meant to seamlessly span devices using iCloud: the dream is to start a conversation on the desktop, carry it over to an iPad, walk out the door still chatting on an iPhone without any interruption — and then come home and quickly search through your entire message history. When all this just works, it definitely feels like the future.
Unfortunately, it rarely all just works. The biggest issue is simply structural: not everyone uses iMessage for everything, and it’s easy to find yourself looking at an unwieldy mix of iMessage, Google Talk, and AIM messages all from the same person at the same time. People use different message services for different things, but Messages wants to mix everything together — and only iMessage will sync across devices, so you might find yourself missing pieces on iOS devices. (And iOS devices don’t update while they’re asleep, so I often woke up my iPad to a flurry of iMessage notifications after chatting on the desktop for a while.) iMessages can also get out of order if you send them fast, and iMessages sent from iPhones that fall back to SMS also won’t show up, which can be confusing. It’s also little backwards that the interface requires an extra click to start a new message but search is always open; I want to write new messages far more often than I want to search old ones, after all.
Another problem (right now) is that iMessage on the iPhone is tied to your phone number by default, while the iPad and Mountain Lion use email addresses to identify your iMessage account. That means you can send iMessages from your computer to your heart’s content, but messages sent to your phone number simply won’t show up on your computer or iPad. Switching your iPhone to use your email address for caller ID solves the problem in a roundabout way — anyone replying to you will send iMessages to your email address, but new iMessages sent to your phone number will still only arrive on your phone. Read that all again and try explaining it to someone else who doesn't care about technology. Have fun with that.
Happily, Apple’s announced a solution to this mess: iOS 6 will unify iMessage accounts across phone numbers and email addresses, so all your messages will show up everywhere. It’s not rolled out yet, but it should be out by the end of the year when iOS 6 comes out. When they work, it’s clear that Messages and iMessage are definitely the future of something — they’re just not sure what they want to be when they grow up.
iCloud
Mountain Lion is Apple’s first OS X release after the launch of iCloud, and the cloud service is woven tightly into the system. You’re presented with an Apple ID login screen when you first install the OS, and the system pulls down and sets up iCloud, Mac App Store, FaceTime, and iTunes automatically. You’re then prompted to setup iCloud itself, and the system will auto-populate your contacts, calendars, and bookmarks for you.
Apple’s also added Documents in the Cloud to 10.8, so apps can now store and access files directly from iCloud. It works: Pages documents created on the iPad instantly showed up in the new iCloud-enabled Document Library, and changes made on the Mac were instantly pushed to the iPad. You can also now make folders for iCloud documents using an interface that’s much like the iOS app folders, and there are a host of changes to how documents are saved, reverted, and duplicated that should users who like to make a lot of edits. Even still, Apple says Documents in the Cloud is aimed at general consumers, not power users — the idea is to get normal people out of the messy local file system and into a new model of organizing files by application in the cloud. Power users can still access the regular file system, which isn’t going anywhere.
iCloud also does a lot of silent background work in Mountain Lion: apps like Messages, Reminders, Calendar, and Notes all seamlessly sync across devices, and Safari syncs tabs across OS X and iOS, much like Chrome. Third party apps can of course tap into all these services as well, and a new API lets developers enable Documents in the Cloud and Document Library as well. (Note to developers: seeing the Document Library every time I open TextEdit is a little annoying— I just want a blank document, not a cloud experience.)
It all works well, but iCloud still feels incomplete, and Apple still faces a challenge explaining to normal people exactly what it’s doing on a day-to-day basis. The idea might be to weave iCloud into the fabric of the OS, but it’s a little too invisible for such a big feature listed on the tin — it feels more like a collection of per-app cloud features, not a unified system-level cloud resource that enhances the entire system. The potential is there, but Apple has to make it happen.
Power Nap
It’s curious that Power Nap is somewhat buried on the Mountain Lion feature list, even though it’s one of the more audacious features Apple’s ever introduced in OS X. In the simplest terms, Power Nap lets the new MacBook Pro with Retina Display and the newest MacBook Airs send and receive data while they’re asleep. That means they can back up to Time Machine, download software updates, sync your iCloud Photo Stream, contacts, mail, notes, and reminders, sync Documents in the Cloud, register their location with Find My Mac, and more — all while asleep. The fans don’t even turn on. That’s a killer feature, especially since most people don’t back up often enough. Power Nap comes out of the box set to work only while plugged in, since the assumption is that you’ll be at home in bed, but you can also set it to work on battery power — it’ll deplete the battery slightly, of course.
Assuming you have a new enough machine to use Power Nap, it’s a game changer — another feature worth upgrading for all by itself.
iCloud does a lot of silent background work in Mountain Lion
GATEKEEPER
Gatekeeper never once bothered me
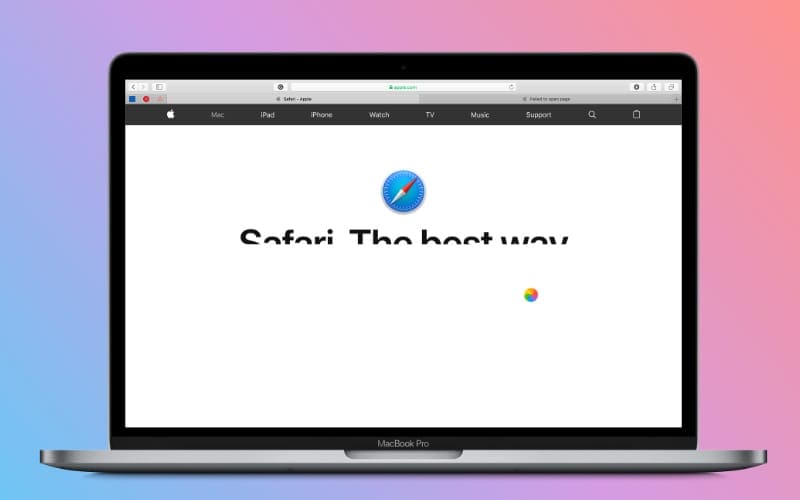
When I played with the Mountain Lion preview release in February, I called Gatekeeper “a major change for OS X app distribution.” That may have been overstating the situation. Although Mountain Lion ships out of the box restricted to running only signed apps and apps from the Mac App Store, Gatekeeper never once bothered me. Apps already on your system appear to be grandfathered in, and most developers are signing the newest versions of their apps. And if Gatekeeper does get in the way, you can still run any app you want by right-clicking on an unsigned app or simply changing the global setting to allow apps from anywhere. (You can also lock things down even tighter and only allow App Store apps to run.)
The buy-in from devs is probably because signing up for Gatekeeper is quick, easy, and cheap: there’s some basic identity verification when developers sign up for a certificate, but that’s it. Apple is insistent that the goal of Gatekeeper is not to curate or control the broader world of Mac app development, but rather to make getting apps from the web safer for end users. To that end, there’s no cost to developers beyond the standard Mac developer program fees, and the key is valid even if the developer quits the program. (Apple’s still pushing devs into the App Store, though — apps not from the store can’t access some big Mountain Lion features, including Notification Center.)
Gatekeeper is essentially local: your machine will download a list of keys from Apple at least daily, and Apple doesn't track what apps you’re running or anything like that. (Your Gatekeeper setting gets sent if you opt-in to diagnostic reports, however.) We’ll have to see if Apple’s solution to the malware problem is ultimately successful, but for now it appears Gatekeeper is doing a fine job of balancing between open software distribution and the security of the App Store model.
Dictation
I wouldn’t buy Mountain Lion for dictation, but I might not buy a third-party dictation app if I had Mountain Lion
Lastly, Apple’s added in a new dictation feature straight out of iOS. On a laptop, you hit the fn key twice to bring up the dictation box; once you’re done talking, you hit the key again, and Apple’s servers will transcribe what you say. Yep, Apple’s servers — just like iOS, dictation is online only. As you’d expect, it works just about as well as it does on an iPhone or iPad — which is to say that it works, but it can be slow when the servers are overloaded, and it can make some hilarious mistakes. (And it doesn’t currently work in Google Docs in Chrome, which is annoying.) I wouldn’t buy Mountain Lion for dictation, but I might not buy a third-party dictation app if I had Mountain Lion.
App updatesApp Updates
It’s not all big system-level updates in Mountain Lion, though — Apple’s updated and added a number of new apps that tie into all these services.
Safari
Safari has gotten the biggest makeover in Mountain Lion — the URL bar, search field, and the tab UI have all been overhauled. The unified search and address bar is the biggest immediate change, and it’s a welcome one: you can just click into the bar and type either a URL or a search term, just like Chrome. Search terms autocomplete, as do URLs — it’s really quite handy. Once you’ve got a bunch of tabs open, you can do a pinch out gesture or click the new Tab View button to the right of the tab list to see a horizontal list of tab previews. That’s a little less useful, but it’s quite nice. Safari also adds iCloud Tabs, which syncs open tabs across devices — again, just like Chrome. (iCloud Tabs will come to Mobile Safari in iOS 6, but it works in Mountain Lion now.)
Safari feels like it’s screaming
Blame The Lag Mac Os Catalina
Safari’s also been tweaked with a new scrolling engine, 2D GPU acceleration, and improved JavaScript performance that Apple claims is the fastest around. Our SunSpider tests revealed that Safari on Mountain Lion is objectively just a little bit faster than Chrome, but subjective feel is a whole different story — Safari feels like it’s screaming, while Chrome can dally a bit. Plus Safari supports the new Do No Track setting, which may or may not actually do anything, but it makes me personally feel better.
Reminders
Apple’s pulled Reminders out of iCal and built a dedicated app in Mountain Lion that — surprise! — looks just like the iOS Reminders app. Reminders can be added to iCloud and automatically synced across devices, but you can also keep local reminder lists and sync with CalDAV services like Google Calendar and Yahoo. Apple’s added location-based reminders to the mix since the preview build we looked at in Feburary, but other than that, nothing much has changed — and Reminders is still so stripped-down it doesn’t even have a preferences menu.
Notes
Notes is now a standalone application that looks almost exactly like the iPad Notes app, although thankfully with fewer faux-stitched-leather accents. (There’s still a fake ripped-paper effect at the top of the notes field, and the window header still has a fake leather texture, though. Sigh.) You can double click on a note to pop it open in a standalone window that’ll remain open even after you quit the main Notes app, and you can set individual note windows to always stay on top.
Notes also support inline images and links, and you can format fonts, styles, and colors any way you like. (Which is critical, because the default Noteworthy font is terrible.) There’s also a surprisingly robust bulleted-list feature that kicks in as soon as you type a bullet, which is nice. Notes syncs with iCloud out of the box, but you can also sync with Gmail, Yahoo, and other services that support notes. Syncing with iOS wasn’t perfect when I tried it, with a few duplicated notes every so often, but the dupes often disappeared if left alone for a while. I’m hoping things clear up with iOS 6, but overall Notes is definitely passable.
Blame The Lag Mac Os X
Calendar
iCal has been simply renamed Calendar, although it still sports the hideous faux-leather texture treatment it got in Lion. Two of the more glaring interface annoyances have been remedied, however: clicking the Calendars button now slides open a listing of all your calendars instead of dropping down a popover sheet and you can turn off invitation alerts while leaving meeting reminders active.
Game Center

It’s hard to say much about Game Center right now — it’s there, it’s just as ugly as it is on iOS, and it seems to work, but there aren’t any games that support it just yet.
The Game Center app looks and feels just like the iOS Game Center app, with friends, finding multiplayer opponents, leaderboards, achievements, and now in-game voice chat on OS X. We added a friend or two and things worked fine, complete with notification and that super-annoying Game Center bugle audio alert. Thankfully, you can turn it off.
Apple’s also courting new developers with the new Game Kit API, which lets devs quickly make use of all those features, as well as support cross-device multiplayer for both live and asynchronous games. I’m not sure if the Mac will ever match up against PC gaming when it comes to raw framerates and horsepower, but Apple’s certainly sweetening the OS X gaming experience in other ways — and tying the Mac into the huge popularity of iOS gaming certainly seems like a smart move, as Apple says developers who’ve used the Game Kit APIs for iOS will find it pretty easy to make them work on OS X. Chalk Game Center up as an incomplete for now.
Performance & compatibilityPerformance and compatibility
Blame The Lag Mac Os Download
Mountain Lion feels utterly smooth and responsive
It’s hard to quantify the subjective performance feel of an OS, but Mountain Lion definitely feels faster than Lion and Snow Leopard on the machines I upgraded. It basically flies through tasks, and never really slows down. Wake from sleep is instant, and it seems like battery life is even slightly improved on my MacBook Pro. I said Lion felt slow to me, but Mountain Lion feels utterly smooth and responsive.
In terms of compatibility, I haven’t run into a single newer app that’s failed out under Mountain Lion, and I expect that most Lion-compatible apps will run without issue or require just minor updates. A few older apps that hooked into older APIs in Snow Leopard were automatically set aside by the system, but they were pretty ancient.
Wrap-upWrap-up
Ultimately, this is pretty easy: you should spend the $20 and upgrade to Mountain Lion, especially if you have a newer Mac. You’ll gain a handful of must-have features, and everything will get faster and smoother. I haven’t really missed Snow Leopard at all since upgrading, which is remarkable considering how much I disliked Lion.
This is pretty easy: you should spend the $20
But there’s something else going on here beyond a simple purchasing decision: we’re witnessing a dramatic change in how desktop operating systems are fundamentally conceived. Mountain Lion is the first version of OS X to deeply integrate network services at every level, from storing documents to sharing photos to connecting external displays, and it seems that much lighter for it — as though Apple’s relentless charge into its post-PC era has allowed the OS X team to rethink exactly what a PC is and should be. Mountain Lion isn’t perfect, but it’s a confident, thoughtful step towards the future of desktop computing.
Score: 8.7
Blame The Lag Mac OS
