Japanese Kana Adventure Mac OS
Japanese Kana Adventure Mac OS
| Installing and Typing Japanese on Vista / Windows 7 by JapaneseFromZero.com - Learn Japanese!
Adding Japanese to your PC |
- Japanese Kana Adventure Mac Os X
- Japanese Kana Adventure Mac Os 11
- Japanese Kana Adventure Mac Os Catalina
Adventure Games; Action & Shooting Games; RPG Games; Simulator Games; Indie Games; Casual Games; MMO Games; Sports Games; Arcade Games; Strategy Games; Racing Games; Fighting Games; Economy Games; Games by price. Games under 2 EUR; Games under 5 EUR; Games under 10 EUR; Games under 20 EUR; Games by device. PC Games; Xbox Games; Playstation. They include a number exercises to assess progress & include animated stroke orders for all kanji and kana. Some free Japanese vocabulary, kana and kanji drill programs for Mac OS 10.0 are available from Single Brain Cell. (Follow the Modern link.) A good Palm OS dictionary package is Dokusha. Press the Alt and “” keys (the tilde key left of the “1” key) to quickly switch between English and Japanese input. If you have a Japanese keyboard, you can simply press the 半角/全角 key, also located left of the “1” key. Press the F7 key after you type something to quickly change it into Katakana. IKana is a Japanese learning aide which helps to teach you the two Japanese phonetic alphabets Hiragana and Katakana. IKana can also be extended to teach other alphabets and Kanji. IKana has three main learning components – flash cards, speed recognition and vocabulary training test. Flash cards are the starting point for beginners new to kana. Install Japanese on Mac OS X. Step 9D: Converting Hiragana into Kanji If you are okay with this 'Hiragana' only word you can simply hit 'enter' to accept. Hit the space bar 1 time to display the most common Kanji for the underlined hiragana.
back to topStep 1: Region and Language Options
In the Control Panel click on the 'Change keyboards or other input methods' option.
You can also find this option by clicking the start button then typing 'input'.
back to topStep 2: Changing Keyboards
There are 4 tabs on the top of the 'Region and Language' window.
Click on the one labeled 'Keyboards Languages'. Then click the 'Change keyboards' button.
back to topStep 3: Adding a Japanese Keyboard
After clicking the 'Change keyboard' button the following screen will display.
Click the 'Add' button to add Japanese input capability to your Windows 7 system.
back to topStep 4: Adding Japanese Microsoft IME
After clicking the 'Add' button on the windows above the following screen will display.
Scroll down to Japanese. In the Keyboard section section choose 'Microsoft IME' and then click 'OK'.
NOTE: 'IME' stands for Input Method Editor. IME is what gives your computer the ability to type Japanese.
back to topStep 5 (optional): Running Japanese Programs on Vista and Windows 7
After completing step 4 you will still be in the 'Regional and Language' window.
From here click the 4th tab on the top labeled 'Administrative'. Clicking this tab will display the following tab.
This tab is the MOST IMPORTANT tab if you would like 100% Japanese support in all programs installed and
or wish to install Japanese programs on your computer.
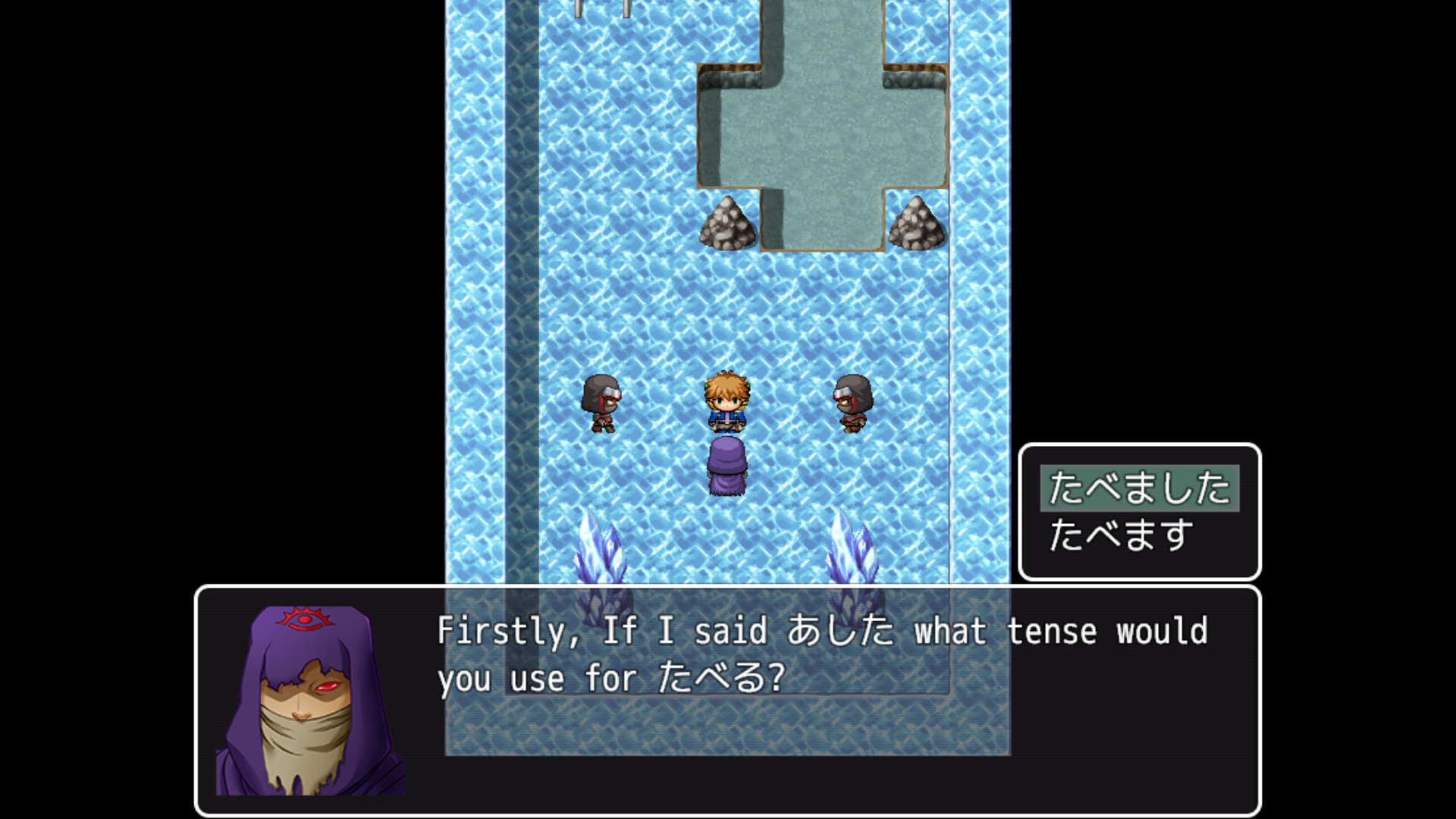
Click on the 'Change system locale...' button.
NOTE: Using this setting can sometimes be frustrating because many software companies look at this setting
and try to install the Japanese language version. If you can't read Japanese this might hinder your productivity a bit.
You can always change this setting back to English, the install the software again.
After installing you can change this back to Japanese so your other programs that require Japanese locale still work.
back to topStep 6: Changing to Japanese Type Mode
Now your computer can display and type Japanese in all programs installed. Open up Office Word, Word Pad,
Note Pad to test typing in Japanese. With your cursor placed on a new document somewhere on your screen
you will notice a Language Bar.
Click the 'EN English' and then select 'JP Japanese (Japan)'. This will change the Language Bar's appearance.
Step 7: Changing the Language Bar to display in English
If you can't read Japanese you will want to change the language bar display to English. Click on then the option.
back to topStep 7B: Changing the Language Bar to display in English
This window will be ALL Japanese, but don't worry because the next time you see this window it will be in English.
There is a language selection menu in the section. Choose and then click 'OK'.
After you click okay you will see that the Language Bar is now displaying in English, if you click 'Tools' then 'Properties'
you can now see the IME properties in English.
back to topStep 8: Minimizing the Language Bar
You do not need the language bar on the screen at all times to type Japanese.
In step 10 you will learn some very handy shortcuts that allows you to keep the Language Bar hidden.
To minimize the language bar right click on the far left portion of the language bar and click 'Minimize'.
This will put the Language Bar near the clock in the Windows 7 task bar. From there you can easily change your input language.
back to topStep 9: Typing in Japanese
In any text editor or Office application you can now type Japanese.
Make sure that you have selected Japanese in the Language Bar.
back to topStep 9B: Typing in Japanese
When you first enter Japanese mode your computer might still be in 'Half-width Alphanumeric' mode,
which is the long way to say 'English typing mode'. Change this to 'Hiragana'.
Even though you are choosing Hiragana, you will type Japanese using English letters. This is where the fun begins.
back to topStep 9C: Typing in Japanese with English letters
Once you are in the correct input mode in your document, let's type a practice word.
Type 'kanji'. You will notice right away that once you type 'ka' Hiragana replaces it.
| 1. Begin typing the word 'kanji'. | 2. Hiragana will display. | 3. Full Hiragana word displayed. |
Step 9D: Converting Hiragana into Kanji
If you are okay with this 'Hiragana' only word you can simply hit 'enter' to accept.
Hit the space bar 1 time to display the most common Kanji for the underlined hiragana.
Every time you hit the space bar a different selection will display. Once you find the one you like hit 'enter'.
NOTE: You can also type the number next to the selection to choose it.
| 4. Hit the space bar once for most common kanji. | 5. Hit space bar again for more choices. | 6. Hover mouse over options to get descriptions (Japanese only) |
back to topStep 9E: Typing full sentences in Japanese
You do not have to choose kanji word by word when typing Japanese. IME is very smart when it comes
to choosing the correct Kanji for your sentence.
Contrary to popular belief almost all Japanese people use this method to type Japanese.
| 1. Type a full sentence without hitting space. | 2. Hit the space bar once for most common selections. | 3. Hit the space bar to cycle through each word in the sentence. |
back to topStep 10: Japanese Language Bar shortcuts
A big pet peeve of mine is watching people change the language bar settings by manually clicking on them.
It's time consuming if you are switching back and forth a lot.
You can easily switch language options and even input methods with the following short cuts.
1. Change language on the fly.
ALT + SHIFT
NOTE: Japanese mode default setting is normally 'half width alpha numeric'.
You can change this in the language bar properties. OR you can quickly switch to hiragana mode with the shortcut below.
2. Change input type (Hiragana, Alpha-numeric)
ALT + ~
NOTE: The '~' key is on the left side of the 1 key.
This is handy if you are already in Japanese input mode and want to switch back and forth between typing English and Japanese.
3. Quick conversion
After typing a word, before you hit enter you can force it into different versions using the function keys.
F7 - Full width katakana
F8 - Half width katakana
F9 - Full width alpha numeric
F10 - Half width alpha numeric (standard English text)
HAVE FUN TYPING JAPANESE!
| Installing and Typing Japanese on Mac OS X by JapaneseFromZero.com - Learn Japanese!
Adding Japanese to your MAC |
back to topStep 1: International Options
In the System Preferences click on the 'International' icon.
You can also find this option by searching for 'international'.
back to topStep 2: Adding Japanese in the Input Menu
There are 3 tabs on the top of the 'International' window. Click on the one labeled 'Input Menu'.
Then make sure 'Kotoeri' and 'Hiragana' options are checked.
NOTE:You do not need the other options to type Hiragana, Kanji and Katakana.
To keep things easy I recommend you ONLY check 'Hiragana'.
Even without checking the other options you will be able to use them.
However, if you plan on using 'Half-width Katakana' then you must have this option checked.
back to topStep 3: Changing to Japanese Input Mode
One the top right near the system clock you will see a new American flag icon.
If you click this you can switch to Japanese input mode by selecting Hiragana..
| 1. American flag on top right of screen. | 2. Click flag then select Hiragana. | 3. American flag changes to Hiragana icon. |
back to topStep 4: Typing Japanese with English Letters
Now you can type Japanese in any application. Once you are in the correct input mode let's create
a new document and practice a word.
Make sure you are in 'Hiragana' mode and type 'kanji'.
You will notice right away that once you type 'ka' Hiragana replaces it.
| 1. Begin typing the word 'kanji'. | 2. Hiragana will display. | 3. Full Hiragana word displayed. |
back to topStep 4A: Converting Hiragana into Kanji
If you are okay with this 'Hiragana' only word you can simply hit 'enter' to accept.
Hit the space bar 1 time to display the most common Kanji for the underlined hiragana.
Every time you hit the space bar a different selection will display. Once you find the one you like hit 'enter'.
NOTE: You can also type the number next to the selection to choose it.
| 4. Hit the space bar once for most common kanji. | 5. Hit space bar again for more choices. | 6. Hover mouse over options to get descriptions (Japanese only) |
back to topStep 4B: Typing full sentences in Japanese
You do not have to choose kanji word by word when typing Japanese.
The system is very smart when it comes to choosing the correct Kanji for your sentence.
Contrary to popular belief almost all Japanese people use this method to type Japanese.
| 1. Type a full sentence without hitting space. | 2. Hit the space bar once for most common selections. | 3. Hit the space bar to cycle through each word in the sentence. |
back to topStep 5: Japanese Language Switching Shortcuts
A big pet peeve of mine is watching people change the language settings by manually clicking on them.
It's time consuming if you are switching back and forth a lot.
You can easily switch language options and even input methods with the following shortcuts.
1. Change input language
This is handy for switching back and forth between English and Japanese typing without manually
changing the language from the language icon.
option + ~
NOTE: If you have installed other input methods from Step 2 then this shortcut will cycle through each of them each time you enter it. This is why we recommend only added 'Hiragana' so that you only have to use the shortcut once to cycle back and forth. The '~' key is on the left side of the 1 key.
Japanese Kana Adventure Mac Os X
2. Quick conversion
After typing a word, before you hit enter you can force it into different versions using the function keys.
option + x - Convert to full width katakana
option + a - Convert to half width katakana (only works if option is checked in Step 2)
option + s - Convert to half width romaji (standard English text)
option + c - Convert to full width romaji
NOTE: This can only be done while the text is still underlined.
3. Cycle through character types
Each time you use this shortcut on underlined text it will cycle through the various versions.
(Full width Romaji, Half width Romaji, Hiragana, Full width Katakana)
option + tab
Japanese Kana Adventure Mac Os 11
After typing a word, before you hit enter you can force it into different versions using the function keys.
Japanese Kana Adventure Mac Os Catalina
HAVE FUN TYPING JAPANESE!
Japanese Kana Adventure Mac OS
