Road Trip Breakdown Mac OS
Road Trip Breakdown Mac OS
An Exciting Road-Trip Adventure That Puts You in the Driver's Seat! Build real-life problem-solving, math, reading, and research skills as a contestant in a road trip across the USA! Manage a budget, read maps, handle emergencies and follow clues to mystery destinations before your time, money or luck runs out. (Ages 10 & Up) Plan Your Trip.
Make your Mac invincible
- Zombieland: Double Tap – Road Trip Zombieland: Double Tap- Road Trip is a ridiculously fun top-down twin-stick shooter featuring local co-op multiplayer for up to four players. Play as your favorite heroes from the original as well as new unlockable characters from the upcoming sequel. Co-op Gameplay General Info Platform Windows Genre Action Adventure Co-op.
- Just accept that Garmin programs for Mac OSx are lousy - (well the whole OS is as lousy as Windows, but with fewer people using it, I wont give a damn for it - best treat your Mac hardware with a good OS like Ubuntu Linux instead of junk with nice eye candy). However Qlandkarte GT is working splendidly with the openmtbmaps, and is easy to learn.
- Zombie Road Trip For PC - Free Download Zombie Road Trip Review Zombie games have invaded Google Play. When you download Zombie Road Trip you will have no choice but to run in your vehicle to avoid being caught by the hordes of hungry zombies that chase you.
- The Tastiest Road Trip Ever! A cross-country road trip to feed the famished masses! In order to get advantaged of free playing Claire's Cruisin' Cafe Collector's Edition full mac game version you must register the game. In any case you can free download mac os.
Many of us wait until our photos library is so large it’s taking up most of our cloud storage. Too often, we see warnings pop up telling us to buy more storage.
But who wants to spend money to keep screenshots and bad photos from a year ago?! The better way to manage your photos library is to curate it often. Much of the time, you know you won’t keep a photo just after you take it, or save that screenshot. Why wait for your cloud storage locker to fill up with garbage?
It also occupies space on your phone or Mac if you’re not using cloud storage. We’ll show you how to organize photos on Mac, and the best ways to organize photos automatically.

Organize photos by creating your own Albums
For iOS and macOS users, Apple’s Photos app is their default service for accessing photos. In many cases, it already takes care of some curation. Screenshots, Live Photos, Bursts, and other types of images have their own albums in Apple Photos.
The main ‘photos’ screen also has some curation happening. You can view photos by year, month, or days. This is a handy way to dig deep for photos from a trip you took. The app also uses geolocations for a ‘places’ album, which shows you on a map where an image was snapped. Apple’s machine learning engine is behind the ‘memories’ tab, which attempts to take photos from a time and place to surface events as memories for you.
You can also create your own albums. The most standard way is to create a plain ‘album’ by clicking the plus icon next to the ‘Albums’ section in Photos and selecting it from the drop-down list. This is a static album; you will have to add images to it manually.
Another way is to create a ‘smart album’ from the same drop-down list. This has a lot more granular controls you can take advantage of. Its purpose is to send photos to the smart album based on event triggers you designate.
An example: if you were going to take a road trip on a particular date, you could set a range for this smart album that encompassed your road trip. All images you snapped on your trip would be automatically sent to that album. Afterward, you could share it with friends and family, if you like.
Group photos using Smart albums
Here’s how to make a new smart album:
- Open Photos on your Mac
- Next to ‘My Albums,’ select the plus icon
- Select ‘Smart Album’
- Enter the triggers that best suit your needs
For the aforementioned road trip smart album, you would select ‘Date Captured,’ ‘is in the range,’ and the dates of your trip. And don’t forget to name your smart album before saving it!
To create an album right from your Photos just select pictures and choose Add to new:
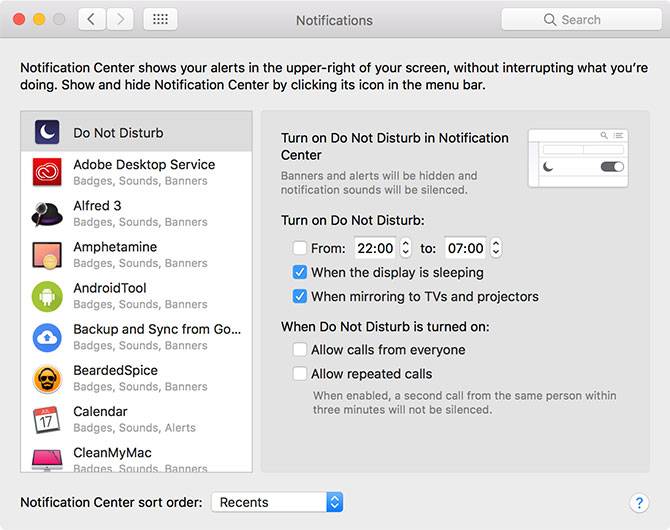
How to favorite photos
Smart albums can also be used for all photos you favorite, but it may not be necessary. There’s a folder in the iOS version of Photos that shows your favorites; if you primarily view or share photos from there, a smart album for favorites may not be necessary. But Mac-centric users will definitely want to take that step. A favorites album is missing from the Mac version of Photos.
To favorite a photo on your Mac, simply select the small ‘heart’ icon at the bottom left of a photo as you hover over it, or press the period key on your Mac keyboard while a photo is selected.
How to add photos to an existing album
Drag and drop is your friend, here. All you have to do to add photos to an existing album is select them, and drag them to the folder you want to add them to, and release your finger from the mouse or trackpad.
You can also take advantage of shift or command-selecting photos to grab a bunch of images at once. From there, just drag them onto the album icon of your choice.
Finally, you can right-click on an image or group of images, scroll down to ‘add to’ from the menu that appears, and select the album you want to add images to.
How to manually exclude images from a Smart Album in Photos
Unfortunately, to remove an item from smart albums, you also have to remove it from your Photos library. You can also change the parameters of the smart album by right-clicking and adding more triggers. This is good for some use-cases, but can get really tedious.
To delete an image, simply right-click it and choose ‘delete.’ To add triggers to your smart album to exclude all types of images, right-click on the smart album icon, select ‘edit smart album,’ and add triggers via the plus icon next to the original triggers.
Shared albums
Shared albums are a great way to share images with friends and family using iCloud. It creates a cloud-based container for photos that anyone you invite to the album can add to.
To create a shared album, click the plus icon next to ‘shared albums’ in Photos on Mac, name your new album, invite people, and comment if you like.
Group your albums in folders for further organization
Folders are a great way to organize albums even further. You may have a folder for each of your friends; that list may be getting long. You could create a folder named ‘friends’ to house all of those albums, which helps keep your Photos app organized further.
If you want to change the order of albums, all you have to do is long-press on the albums, and drag them around until the order is suitable for you.
Is there a smarter way to organize photos?
A better app to try here is Emulsion, which is a pro-level photo library that goes into much more detail for each picture. Sometimes, Apple’s built-in settings for locations or dates just isn’t enough.
When you launch Emulsion, choose to Create New Catalog and select an imported photo folder of your choice. By reading the EXIF date from your pictures, Emulsion will detect all locations the pictures were taken and can display them all on a single map if you select certain images from the catalog and then go File > Show Selected Images on Map.
Another brilliant feature is the ability to tag people in your photos, which is heaven if you take a lot of group portraits. To add a specific person to your list, go to Tools > Add Face or use a shortcut Option + Command + L. The circle around the face will appear, in which you can type the person’s name.
Then, to find this person in all your images algorithmically, go to Tools > Find Faces or use the Shift + Command + L shortcut. Now you can select all photos featuring your friend Henrik with just one click on his face on the left-side panel.
How to switch libraries in Photos app
Your photos can come from a few sources, even external drives or connected cameras. Here’s how to switch libraries in Photos on Mac:
- Open Photos on Mac
- In the menu bar, select ‘Photos’
- Select ‘preferences’
- Under ‘General,’ select ‘Show in Finder’ under the ‘Library Location’ section
One more way to switch Photos libraries is hold down the Option key and open Photos, then choose the library you want or create a new one:
From here, you can choose whatever folder or connected device you like. It’s also possible to use AirDrop if you can’t connect a device; that device just has to have the ability to send images via Bluetooth.
These are all really handy ways to merge images into a single main library. All you need to do is import all photos from an outside library into your main Photos library.
How to delete duplicates and similar photos
Many of use snap a lot of photos, then choose the right one to share. The rest? Well, they’re now useless. This is why photo library curation is critical.
It’s also possible you saved images to an external drive, and are importing them to your main Photos library. And we bet a lot of the imported images are duplicates – you just forgot they were on the outside drive. Photos doesn’t scan for these, but Gemini does!
Gemini will accept individual files or folders, show you identical photos or even similar ones, and suggest you delete the copies. Simply drop the folder onto the Gemini app, look through the suggested pairings, and select the images you don’t like. Then click Remove.
Where are photos stored on Mac
In Finder, under Favorites, you’ll see a section named ‘Pictures.’ This is where your Photos library is, but Apple doesn’t make it easy to access the images in there from Finder. You need to right-click, then select ‘Show Package Contents.’
This brings up a large, complex file system; a glimpse into how Apple manages your photos. For some, this will be a more effective way to manage images, especially older images which are tagged in folders corresponding to the year they were taken.
How to extract photos from Photos library?
Just know if you delete an image from the library in Finder, it will remove it from your Photos library as well.
Photos is a sensational app for viewing your images, but less great for managing them. Photos does a terrible job of identifying duplicate images, and its features for creating smart albums leaves us wanting.
Road Trip Breakdown Mac Os Download
Conclusion
There you go — a convenient workflow for organizing your photos with minimal efforts required, and it works for everyone, whether you process 100 or 10,000 images a week. Naturally, everyone will tailor the process to how they work exactly, but this is a solid start. Best of all, all the apps mentioned above are available to try free on Setapp. So test this workflow today with no financial investment on your end.
Road Trip Breakdown Mac Os 11
Zombie Road Trip For PC – Free Download
Zombie Road Trip Review
Zombie games have invaded Google Play. When you download Zombie Road Trip you will have no choice but to run in your vehicle to avoid being caught by the hordes of hungry zombies that chase you. Escape the zombies if you do not want to eat your brain. A race against zombiesZombie Road Trip for Android is a fun and exciting game of zombies, in which you must flee at full speed from these terrifying creatures. Do not hesitate to run over as many zombies as you need. To ensure victory you must choose your car well and it is recommended that you update it with weapons and gadgets to help you on the getaway. Discover Zombie Road Trip for Android for free.
Zombie Road Trip Gameplay Images
Recommended: Lava A72 Specs
How To Play/Download Zombie Road Trip on PC
Follow the instructions below, it is very easy and takes about 5-10 minutes to complete the game.
- Download Bluestacks.
- Run and install.
- Open the BlueStacks app and set up your Google Play Store with your Gmail.
- Sometimes it is necessary to check the phone.
- After that, search for ‘Zombie Road Trip‘
- Click the Install button next to the game icon.
- When you’re done, you can find and play the Zombie Road Trip in the ‘All Apps’ or ‘My Apps’
More Tips for Zombie Road Trip on PC
- If for some reason Bluestacks does not work for you, you can try any other emulator from the list of the Best Android emulators for PC.
- Sometimes, when you play Zombie Road Trip, bluestacks ask what you have to pay, but you can download some applications. Whenever prompted, select ‘Install apps’ and continue to use them for free.
- You can set your keys in bluestacks. You can assign a specific key to a specific location. And there are options to tilt, sweep, hit, move up / down / right / left … etc.
I hope you enjoyed this article, I would like you to rate and share. If you are having trouble running Zombie Road Trip on your desktop or other issues, please leave a comment below.
Road Trip Breakdown Mac OS
