Terminal Town Mac OS
Terminal Town Mac OS
Mac OS features a built-in SSH client called Terminal which allows you to quickly and easily connect to a server. In this article, we'll outline how to SSH to a server using the Terminal program on OS X Mac. The terminal is a command line interface which allows any user of a Mac OS to utilize a list of commands. There are hundreds of command lines, but do you need to know any of them? Knowing some of the most important command lines is very helpful since it can change the way you use your Mac OS computer (or a laptop). By using a couple of specific command lines, you get to find files in your Mac OS a lot faster than if you used Spotlight search. Mac OS X includes a great terminal editor, but among the handful of alternatives is one that easily rises above them all. ITerm2 is our pick for the best terminal emulator for Mac OS X thanks to. Open Macintosh HD Applications Utilities Terminal. In the window that opens, type the following, then press Enter: uname -a; If you’re using a 32 bit Kernel in Mac OS X, you'll see: Darwin iMac.local 10.0.0 Darwin Kernel Version 10.0.0: Fri Jul 31 22:47:34 PDT 2009; root:xnu-1456.1.251/RELEASEI386 i386.
- Install Mac Os Terminal
- Mac Os Download
- Mac Os Terminal Install Command
- Mac Os Versions
- Terminal Town Mac Os Catalina
| WikiProject Apple Inc. | (Rated Start-class, Mid-importance) | ||||||||||||||||||||
|---|---|---|---|---|---|---|---|---|---|---|---|---|---|---|---|---|---|---|---|---|---|
| |||||||||||||||||||||
| WikiProject Software / Computing | (Rated Start-class) | |||||||||||
|---|---|---|---|---|---|---|---|---|---|---|---|---|
| ||||||||||||
Untitled[edit]
This article is nearing complete inaccuracy, especially the entire last paragraph. X11 apps can be executed via Terminal.app, one merely needs to set the DISPLAY environment variable. Additionally, an X server has come with Mac OS X for some time (although it is not normally installed by default).
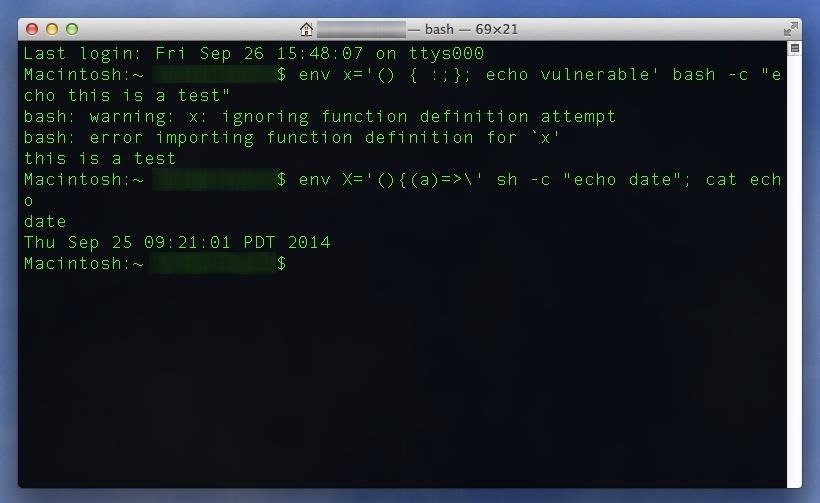
Jgw 22:48, 22 March 2006 (UTC)
- You're right; that paragraph had a lot of nonsense. Tried to fix. – Andyluciano 13:29, 11 April 2006 (UTC)
Well, I've tried to fix it up a bit more. The list of bash commands is actually tcsh commands, which used to be the default shell. But I am curious to see if the changes I have incorporated 'stick' before I sink any more time or energy into this.--Wgscott 03:15, 30 October 2006 (UTC)
Easter egg[edit]
I am not sure how widely this is known, but there is an easter egg where the terminal runs a kind of 'life simulation.' You type 'emacs' , then ESC and X at the same time, and the type 'life' (without quotes). Does anyone know where this originated? Maybe this should be mentioned... (Torus 00:17, 19 December 2006 (UTC))
': It's neither an easter egg nor related to Terminal; it's a game included in emacs, like 'doctor'. Engelec 01:06, 19 December 2006 (UTC)
- And I'm 99% sure its this: Conway's Game of LifeDBAlex (talk) 16:35, 23 April 2008 (UTC)
Fair use rationale for Image:OPENSTEP Terminal.jpg[edit]
Image:OPENSTEP Terminal.jpg is being used on this article. I notice the image page specifies that the image is being used under fair use but there is no explanation or rationale as to why its use in this Wikipedia article constitutes fair use. In addition to the boilerplate fair use template, you must also write out on the image description page a specific explanation or rationale for why using this image in each article is consistent with fair use.
Please go to the image description page and edit it to include a fair use rationale. Using one of the templates at Wikipedia:Fair use rationale guideline is an easy way to ensure that your image is in compliance with Wikipedia policy, but remember that you must complete the template. Do not simply insert a blank template on an image page.
If there is other fair use media, consider checking that you have specified the fair use rationale on the other images used on this page. Note that any fair use images lacking such an explanation can be deleted one week after being tagged, as described on criteria for speedy deletion. If you have any questions please ask them at the Media copyright questions page. Thank you.
BetacommandBot (talk) 16:04, 8 March 2008 (UTC)
Complete nonsense[edit]
Terminal is often used to illustrate the difference between the 'classic' Mac OS which was developed completely in-house at Apple, and the newer Mac OS X, which is based upon ideas from NEXTSTEP and a BSD Unix-like operating system, namely, Darwin.' - This is complete nonsense... How can the terminal be used to compare the two OS's!? IIRC Terminal didn't even exist in OS9 as it is used to access the underlying Darwin/UNIX system... I will remove this section if there are no objections. DBAlex (talk) 16:32, 23 April 2008 (UTC)
Complaints[edit]
Terminal does not support mouse clicks like xterm. —Preceding unsigned comment added by 98.206.165.15 (talk) 19:44, 11 October 2010 (UTC)
- Please direct enhancement requests and other feedback to Apple. You can file a bug report with a (free) developer account <http://developer.apple.com/bugreporter/> or use the feedback page <http://www.apple.com/feedback/macosx.html>. Chris Page (talk) 13:14, 29 January 2012 (UTC)
It does support mouse reporting since 10.11. You can click targets and use touch gestures to scroll alternate screens. 2601:1C2:5180:368:49F4:49B8:B932:E2C (talk) 06:51, 24 June 2016 (UTC)
Terminal emulations[edit]
See http://invisible-island.net/ncurses/terminfo.src.html#toc-_Apple__Terminal_appTerminal.app doesn't actually emulate every item on the dropdown beyond setting$TERM to appease hosts that use this variable. Emulation involves a lot more than that. TEDickey (talk) 20:31, 4 June 2013 (UTC)
'These settings do not alter the operation of Terminal' is 100% false[edit]
Of course the TERM setting affects the operation of Terminal... it's what allows vim 256-color colorschemes to work. I tried to edit this, but was reverted. In what universe does changing the TERM variable NOT affect the operation of terminal? Is there a citation for this? — Preceding unsigned comment added by 104.5.37.19 (talk) 19:57, 7 August 2014 (UTC)
- The setting of TERM in Terminal as the developer put it says 'declare' (obviously not the same individual as the tech writer, who was not that knowledgeable). Inside the terminal, you can set TERM in your shell and using an application which looks up the corresponding information in the terminal database, get the same apparent (mis)behavior, depending on the choice of TERM. If Terminal's operation were affected, you would be able to see (a) different function keys and also (b) different color behavior (both number of colors and some differences in how the erasure affects the display). Testing found no such differences; it's been documented in ncurses for a while (the somewhat lengthy description of the different versions of Terminal aka 'nsterm' as well as their respective deficiencies in 'terminfo.src'). Use 'infocmp' with the given values of TERM to see some of the differences. By the way, vim also looks for xterm's tcap-query feature (introduced in 2000) if TERM has 'xterm', and that (like most of xterm's features) is not implemented in Terminal. TEDickey (talk) 20:14, 7 August 2014 (UTC)
- By the way, you did not identify the individual whom you supposed to be the developer of Terminal. Both 'Chris Page' and 'Connor' come up on the link provided, and both agree with the points made above in my reply. TEDickey (talk) 20:40, 7 August 2014 (UTC)
- The stackoverflow link confirmed what I said (noting that You can set your terminal to xterm-256color, for example), but your edit again introduced incorrect information by implying that it is necessary for Terminal to set the TERM variable. TEDickey (talk) 20:37, 7 August 2014 (UTC)
- Without some reliable source, I would be reluctant to introduce Terminal's developer as such. I've found no credible source to date. TEDickey (talk) 20:42, 7 August 2014 (UTC)
Text-only applications on OS X[edit]
I feel there should be an article on wikipedia somewhere covering the non-GUI applications such as the Python shell, Emacs and Vim releases bundled with OS X: I added a brief section on them here but it was (probably justifiably) removed as irrelevant by another editor. Does anyone know if there is such an article already, and if not if there's some consolidated article somewhere on the internet I could use as a source for writing one? Blythwood (talk) 00:31, 16 September 2014 (UTC)
- For 'the Python shell', see CPython. For Emacs, see GNU Emacs. For Vim, see Vim (text editor). The whole point here is that OS X is Just Another UNIX (without asterisks, as it's been a certified UNIX(R) ever since Leopard), so, in most cases, there's nothing special about the non-GUI applications in question. Guy Harris (talk) 19:29, 1 February 2015 (UTC)
External links modified[edit]
Hello fellow Wikipedians,
I have just added archive links to one external link on Terminal (OS X). Please take a moment to review my edit. If necessary, add {{cbignore}} after the link to keep me from modifying it. Alternatively, you can add {{nobots deny=InternetArchiveBot}} to keep me off the page altogether. I made the following changes:
- Added archive https://web.archive.org/20130510222144/http://www.apple.com:80/osx/apps/all.html#automator to http://www.apple.com/osx/apps/all.html#terminal
When you have finished reviewing my changes, please set the checked parameter below to true to let others know.
An editor has reviewed this edit and fixed any errors that were found.
- If you have discovered URLs which were erroneously considered dead by the bot, you can report them with this tool.
- If you found an error with any archives or the URLs themselves, you can fix them with this tool.
Cheers.—cyberbot IITalk to my owner:Online 05:00, 9 January 2016 (UTC)
- Web Archive URL cleaned up a bit. Guy Harris (talk) 07:36, 9 January 2016 (UTC)
poor sourcing[edit]
If you're going to add a 'source', it may as well be something better than random results from web-searches. TEDickey (talk) 19:00, 15 January 2017 (UTC)
- @Tedickey: Here I added this source [1] Is this better? -KAP03(Talk • Contributions) 21:17, 15 January 2017 (UTC)
Website[edit]
The Website value is incorrect. — Preceding unsigned comment added by 2601:600:9F80:7140:8C22:DEB3:1BAF:AAA2 (talk) 07:37, 19 August 2017 (UTC)
- ^ abMcElhearn, Kirk (2006-12-26). The Mac?OS X Command Line: Unix Under the Hood. John Wiley & Sons. ISBN9780470113851.
- How to change the appearance of OS X Terminal
Install Mac Os Terminal
by Vlad Tiganasu 5 years ago
How to change the appearance of OS X Terminal
The Terminal is an important part of Mac OS X, as you can use it for various purposes, like hiding files and folders, forcing non responding applications to quit or moving files to cloud storage and FTP servers. However, in this guide we will not be talking about allt the functions of the Terminal, instead, we will be discussing its appearance and the ways of changing it. By default, your Mac's Terminal comes with a plain white background and black text that might seem boring at some point. If you wish to customize it, then you should known that there are several ways to do it. Read the following guide and find out how to customize the OS X Terminal.
Edit .bash_profile
The first method of changing the way your Terminal looks like is editing the .bash_profile. This gives you the possibility to modify the bash prompt, enable colors and customize the output of the frequently used 'ls' command. To do that, you need to write several commands.
Firstly, open the Terminal and type the command below to start editing .bash_profile:
nano .bash_profile
Once you have done that, type (or paste) the following lines: (I suggest using this for light Terminal themes)
The first line modifies the coloring of the bash prompt and will make it (the prompt) look like 'username@hostname:cwd $'. The second line, 'export CLICOLOR=1' is used for enabling the command-line colors and the third one, 'export LSCOLORS=<color code>' defines the colors used for the 'ls' command. However, if you are not happy with the colors after typing these commands, you can change them by switching the string 'ExFxBxDxCxegedabagacad' to any desired color pattern (you can easily Google a couple of these). For example, you can replace the string to 'GxFxCxDxBxegedabagaced' for dark Terminal themes.
And the last, but not least, the 'alias ls' command will. This one will add several flags to the 'ls' command: '-G' will make the output colorized, '-F' appends symbols after directories, executable files and links for an easier identification and '-h' will resize the text, making it more readable.
After typing or pasting the commands, simply press Control+O to save the changes and then Control+X to exit the editing mode (nano).
Access the 'Profile' option to change theme
Editing the .bash_profile will let you change the colors and the display mode of the Terminal's prompt and various commands, but the 'Profile' options under Terminal's 'Preferences' will let you change the theme, background image, text coloring and more.
First of all, open the 'Profile' window. To do that, simply launch the Terminal, click on the the 'Preferences' menu and select the 'Profiles' tab (or 'Settings', depending on the version of your Mac OS).
Profiles Tab
On the left side, you will notice a list of all available themes to choose from; each theme has itsr own background image, color scheme and fonts. If you want, you can even change the default ANSI colors, along with cursor types, fonts and backgrounds of each theme.
But there is more. If you don't like any of the provided themes, you can easily make your own one by pressing the '+' button on the bottom-left side of the 'Profiles' tab. Now, you can select any font you want for the text, its color and behavior (like blinking text, making it bold and so on), cursor styles and more with just a few clicks of a mouse. Selecting the colors for your Terminal is a very simple process; all you have to do is click on a color (ANSI, test or background color) to open the color picker (see image) and choose the one you want.
Color Picker
Mac Os Download
As you might have noticed, there are also other tabs under the 'Profiles' window. While the 'Text' tab allows you to change the font, colors and cursor styles of your Terminal, the 'Window' tab provides you with several other customization options.
Mac Os Terminal Install Command
Profiles - Window Tab
Here you can change the title that will be displayd on the Terminal's top bar, add a desired background image with various effects (such as transparency) and even change the default size of Terminal's window. It is pretty straightforward, so you should have no problems making any modifications to your theme.
Moreover, there are three additional selectable tabs that do not affect Terminal's appearance, but might prove to be useful for other purposes. The 'Shell' tab will let you add a command to run on startup or choose what to do when the shell exists, the 'Keyboard' tab allows you to set hotkeys for various actions which you can edit with a simple double-click and the 'Advanced' tab that contains various options that cannot be grouped with other settings.
You might also want to know that clicking on the 'General' tab (the one before the 'Profiles' tab) will let you select the way the new Terminal windows open and assign it to one of the profiles (see the image).
General Tab
Mac Os Versions
Conclusion
All in all, changing your Terminal's appearance and behavior is not that difficult. Keep in mind that, if you don't like any of the provided themes and you don't want to or don't have time to make your own theme, you can always download on GitHub or other resources.
Terminal Town Mac Os Catalina
If you have any questions or suggestions, feel free to leave us a comment in the section below.
Terminal Town Mac OS
