Time Runner (Iceman2708) Mac OS
Time Runner (Iceman2708) Mac OS
What is WindowServer Process on Mac? How to Prevent WindowServer Process Mac High CPU Usage:
- Time Runner (iceman2708) Mac Os X
- Time Runner (iceman2708) Mac Os Catalina
- Time Runner (iceman2708) Mac Os Download
- Time Runner (iceman2708) Mac Os Update
Powered by Mac mini hardware and the AWS Nitro System, you can use Amazon EC2 Mac instances to build, test, package, and sign Xcode applications for the Apple platform including macOS, iOS, iPadOS, tvOS, watchOS, and Safari. The instances feature an 8th generation, 6-core Intel Core i7 (Coffee Lake) processor running at 3.2 GHz, with Turbo. MacOS Big Sur elevates the most advanced desktop operating system in the world to a new level of power and beauty. Experience Mac to the fullest with a refined new design. Enjoy the biggest Safari update ever. Discover new features for Maps and Messages. And get even more transparency around your privacy. I am trying to update brew on my Mac OS X machine so I can update php. However, when trying to run brew install, I get this error: error: The following untracked working tree files would be overw. This time we are looking at a full version of the operating system, rather than a beta. Download the installer for the OS you want (here's how to get the installer of any version of macOS or Mac.
The WindowServer is a very important and inevitable process in every Mac System. It is completely safe process that must run on your Mac to handle graphics and display related activities. When this process takes higher portion of CPU, you have to prevent it. The WindowServer High CPU Usage slows down the Mac System, heats it up and drains the battery faster. Therefore you need to find a way to prevent the WindowServer Process from taking High CPU Usage on Mac.
Contents
Time Runner (iceman2708) Mac Os X
- 3 How to Prevent WindowServer Process from taking High CPU Usage on Mac
What is WindowServer Process on Mac?
WindowServer Process is a core part of Mac OS, it is directly concerned with Apple Graphics Hardware. The WindowServer is a mediator between the Apps and the Display of your Mac. Everything you type, draw or play on Mac is shown on the display by WindowServer Process.
Read Also:- How to Remove Genieo from Mac
Why WindowServer Process taking High CPU Usage on Mac?
The WindowServer takes CPU Usage on the basis of number of opened apps and the apps, games or files constantly refreshing the display. If the Activity Monitor on your Mac is showing high CPU usage by WindowServer, you must check the running apps and games. Here we provide some possible causes of WindowServer Process taking High CPU Usage on Mac as follows:
- You are playing a High Graphics Game on your Mac. NFS, GTA, Asphalt and many other PC Games require high graphics on Mac computer.
- Drawing Software such as Coreldraw, AutoCAD consume high memory and the screen constantly refresh when you are creating designs.
- Photoshop, Picasa and other photo editor software are also responsible for WindowServer Process high CPU usage on Mac.
- Video Editor App uses graphics and keeps your Mac screen active for long time.
- There is a bug in one or more apps of your Mac.
How to Prevent WindowServer Process from taking High CPU Usage on Mac
WindowServer Process can take CPU Usage based on Mac user’s activities. But sometimes the process takes high amount of CPU without any specific reason.
For example: All apps and games are closed. All apps from the Dock are closed. There is No animated icon or picture on Mac desktop. But the WindowServer Process is still taking high CPU usage.
You May Like:- Best OCR Software for Mac
In such circumstances, you need to take some action to reduce the WindowServer Mac CPU Usage. Because it will slowdown your Mac, heat the PC and if you have MacBook, it will drain the battery faster. Here we provide some easiest ways to prevent WindowServer Process High CPU Usage on Mac as follows:
01. Reduce Transparency
When Transparency Settings are set to high, the graphics usage is also high. As a result, the WindowServer Process takes high CPU usage on Mac. Therefore we suggest you to reduce transparency in your Mac System to reduce the CPU usage by the WindowServer Process. Kindly follow the steps given below to reduce transparency on your Mac:
01. On your Mac Desktop, open Apple Menu.
02. Select “System Preferences” to go to that section.
03. Click on “Accessibility” icon to open Accessibility options.
04. Now select “Display” in the left side list.
05. Here you will see various options such as Invert Colors, Reduce Motion etc..
06. Find out “Reduce Transparency” option and tick the box.
07. Close the Accessibility Settings Window.
After reducing transparency, you will notice that your Mac’s Apple menu bar and Dock have become non-transparent. It also affects other apps which will ultimately reduce the WindowServer High CPU Usage on Mac.
02. Turn On/Off Automatic Graphics Switching
Many MacBook devices come with two graphics processors. The Mac System uses the suitable graphics processor as per its requirement. It also switches the graphics automatically which may cause high CPU usage by WindowServer. We request you to turn off the Automatic Graphics Switching option to check if the CPU usage gets reduced. Please follow the steps given below to turn off automatic graphics switching on Mac:
01. On your Mac, open Apple Menu.
02. Select “System Preferences” tab.
03. In System Preferences window, select “Energy Saver” icon.
04. You will see “Automatic Graphics Switching” option at the top of the Energy Saver settings window.
05. Un-check the Automatic Graphics Switching option to turn it off.
06. Close the Energy Saver settings window.
When you turn off Automatic Graphics Switching option, the Mac System will always use the high graphics processor for all apps. So you should check the WindowServer Process in Activity Monitor when Automatic Graphics Switching is turned off and turned on. If the WindowServer uses more CPU when auto graphics switching is off, you should turn it on again. You should keep the graphics switching mode which consumes less CPU usage by WindowServer.
03. Hide the Dock
On your Mac, Dock is situated at the bottom of the desktop screen. The dock contains many app icons. The WindowServer has to draw and show up those icons on your Mac display. Sometimes you don’t have any use of those icons still they are appearing on screen and using high CPU. Therefore we request you to turn on automatically hide dock option by following the steps given below:
01. On your Mac, open Apple Menu.
02. Select “System Preferences” option.
03. Find out “Dock” icon and click on it to open Dock Settings.
04. On Dock Settings Window, find out “Automatically hide and show the Dock.”
05. Check that box to turn on Auto Hide/Show the Dock feature.
06. Close the Dock Settings Window.
Time Runner (iceman2708) Mac Os Catalina
After the Dock is hidden from your Mac desktop, the WindowServer Process CPU Consumption will be reduced by a few percentage. You can check that change in your Mac’s Activity Monitor.
04. Disable Automatic Rearrange of Spaces
Virtual Desktop Environment is a feature provided in Mac System. If you are using Spaces, they may get rearranged by themselves. Because of this setting in Mission Control, WindowServer takes high CPU usage. You can get your CPU usage back to normal by disabling the automatic rearrange of spaces on Mac. Please follow the simple steps mentioned below:
01. On your Mac, go to Apple Menu.
02. Select “System Preferences” to open a new window.
03. Click on “Mission Control” icon to open its settings window.
04. Find out the option “Automatically rearrange spaces based on most recent use.”
05. Disable Auto Rearrange of Spaces in Mission Control Settings.
When you disable Automatically rearrange spaces option, it will make a little reduction in WindowServer Process CPU usage on Mac.
05. Turn Off Separate Spaces for Displays
Time Runner (iceman2708) Mac Os Download
Mac Computer allows the user to setup multiple displays for one system. But it can be the cause of WindowServer Process high CPU usage if each display has a separate space. Every space takes some amount of CPU and memory. As a result, WindowServer takes high CPU usage for multiple displays have separate spaces. That’s why you should turn off this feature on your Mac. Kindly follow the steps given below to turn off separate spaces for displays in Mac system:
01. On your Mac desktop, open Apple Menu.
02. Select “System Preferences” tab.
03. Find and Select “Mission Control” icon in System Preferences.
04. On Mission Control Settings Window, find out “Display have separate spaces” option.
05. Un-check (remove the tick from) Display have separate spaces.
06. This setting requires log out to take effect on your Mac.
07. Log out from your Mac and Log in again.
Now the multiple displays don’t have separate spaces on Mac. Therefore the WindowServer Process will take less CPU usage than earlier.
Some Other Techniques to prevent WindowServer Process from taking High CPU Usage on Mac
You need to take some tiny steps to prevent the WindowServer Process high CPU usage on Mac. Here we provide important instructions for the Mac users as follows:
- When you see WindowServer High CPU Usage without any specific reason, just Restart your Mac System. It will fix the issue.
- You should open Mac App Store and Update the Mac OS to the Latest Version.
- You should check Update section in Mac App Store and Update All Apps in your Mac System.
- Close all those apps and games which you are currently not using or working on.
- Close Finder Windows to clean up the desktop and speed up your Mac. Open File menu in Finder and select “Close All” option to close all windows.
Final Words:
All the information mentioned above about What is WindowServer Process on Mac is true and fair. The methods we have shared here are completely working on every Mac system. For more queries regarding how to prevent WindowServer Process high CPU usage on Mac, kindly contact the Apple Helpline Number at 1-800-MY-APPLE (800-692-7753) or visit Apple Support Website at support.apple.com.
Startup Control Utility
For Dual-Boot Macs
Try Boot Runner for 14 Days!
Time Runner (iceman2708) Mac Os Update
Fill out this form to download your 14-day trial with a license key for up to 5 client Macs. You will receive an email with links to download your software and trial license. If you have already requested a trial and would like additional time, please contact us.
The ideal tool for managing dual boot Macs
Boot Runner puts admins in control of startup on dual boot Macs. It is an essential tool for labs, classrooms, and enterprise environments. Boot Runner also provides a seamless experience to help students, customers, and end users choose the right desktop.
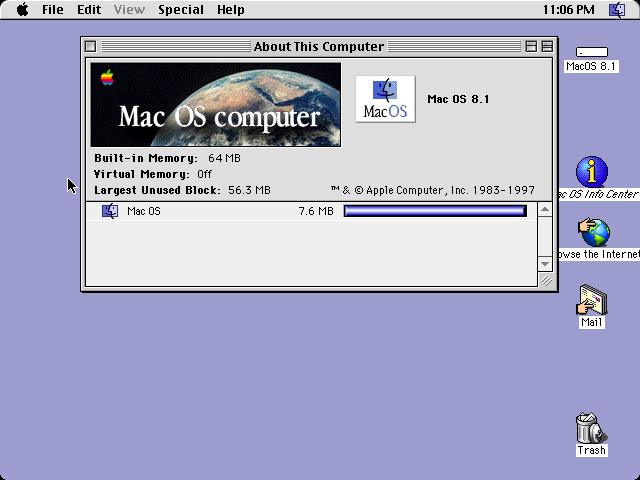
Boot Runner’s scheduling feature ensures that multi-boot Macs are in a ready state when they need to be for software updates. Maintain Windows security compliance on Boot Camp easily and reliably.
Guide users with custom branding and program information on the Boot Runner Selection Screen to tailor content, saving time and support resources.
Manage all the settings from your MDM server. Included with Boot Runner 3 is access to a configuration profile creation web service to create, manage, and export configuration profiles for Boot Runner 3.
Current Version: 3.4 (history)
Updated UI
- New Animated Text Effects
- Return to Boot Runner Arrow at login window
- Status Box with Boot Runner information
- Updated background and icons
MDM Support
Boot Runner 3 includes access to a web-based, online tool to create, manage, and export configuration profiles for all Boot Runner settings. All settings are available via the web interface; it is easy to customize both the look and the user experience from a central location.
Much More
- SIP compatibility and Secure Boot
- Boot Runner Licensing
- APFS support
- Improved VoiceOver support
- Over 25 more features and improvements
- Startup control for Macs with multiple operating systems
- Support for virtual machine hosts
- New screen customization options
- Schedule startup into a boot volume
- Custom selection screen popover text
- Auto-login to macOS account
- Auto-launch of virtual machine host
- Custom login options
- Support for APFS
- Custom boot volume icons
- Remote management of boot selection
- Remote management of selection screen
- Display or hide restart button
- Display or hide shutdown button
- Menu bar boot selector
- Control virtual machine shutdown and logout
- Custom marquee text formatting
Time Runner (Iceman2708) Mac OS
